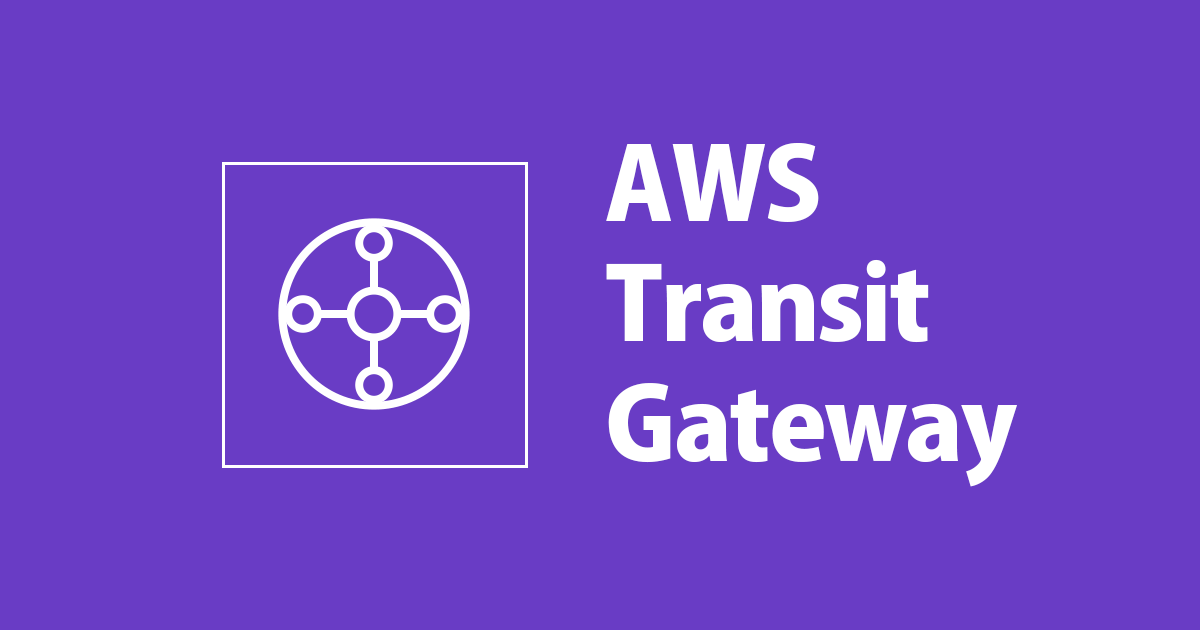
Transit Gateway Network Managerを使ってTransit GatewayとVPN接続の可視化をしてみた #reinvent
こんにちは、中川です。
新機能の Transit Gateway Network Manager を使うことで、Transit Gateway(以下 TGW)で作成した環境の可視化ができるようになりました。
基本的な使い方については、以下のブログで紹介しております。
私の方では、VPN 接続の可視化を試してみました。
やってみた
以下の環境を用意して確認しました。

バージニアの TGW に、アイルランドリージョンに作成した仮想ルータ(VyOS)と VPN 接続しています。
また、TGW と TGW 間の接続は、同じく新機能のinter-Region Peeringを使ってます。こちらの接続方法については、以下のブログを参照ください。
コンソールから、Global Network の作成と TGW の関連付けが完了したところから、スタートです。

まず初めに、VyOS をデバイスとして登録します。[Devices]>[Create device]を選択します。

デバイス名、モデル、シリアルナンバーといった情報を登録します。オンプレ機器を区別できるように細かい情報を登録できるようです。

デバイス設定では緯度と経度の設定をします。今回はアイルランドに作っているのでダブリンの緯度経度を入力してみました。

デバイスを設定したら、デバイスと TGW を関連付けます。[Transit Gateway]>[On-premiss association]をクリックします。

カスタマーゲートウェイが表示されるのでクリックします。

関連付けるデバイスを選択し、[Edit On-premiss association]をクリックします。

Overview にデバイスが登録されたことがわかりました。

設定が完了しました。[Dashboard]>[[Geographic]をクリックし、ロケーションを表示してみます。オレンジの線がバージニアとオハイオの TGW のピアリングで、黄色の線アイルランドとの VPN 接続です。

青印をクリックするとデバイスの詳細を確認できます。

[Topology]タブをクリックすると、ネットワーク接続の構成がわかります。

VPN 接続をみてみます。黄色は VPN 接続が不安定なことを示します。緑の線は正常なステータスのトンネルで、赤線は非正常なトンネルです。

さいごに
Transit Gateway Network Manager を使って、Transit Gateway と VPN 接続の可視化をしてみました。ひと目で VPN 接続の状態がわかりました。TGW や VPN を複数使っている環境であれば、使わない手はないのと思いました。

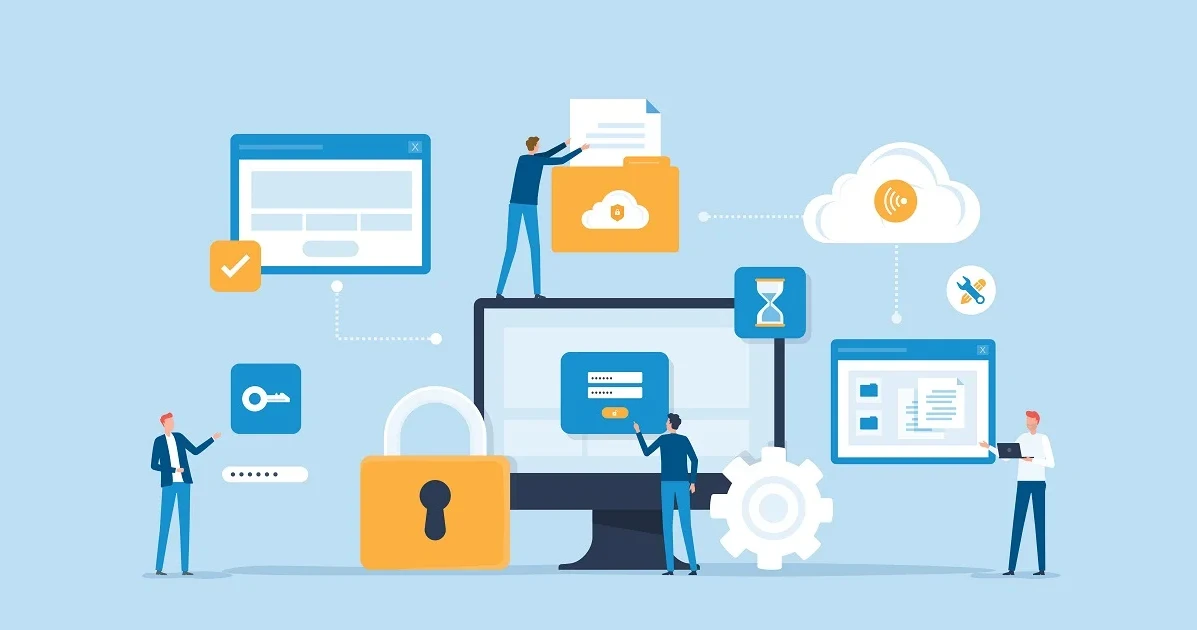




![[アップデート] AWS Transit Gateway を経由する通信の送信元をセキュリティグループIDで制御できるようになりました](https://images.ctfassets.net/ct0aopd36mqt/wp-thumbnail-6d359f457a87f3e36c04fadb0ecaf9fa/49916c61d4ae7d4065f382d505853776/aws-transit-gateway)
